 고객센터
고객센터
강의진행 관련 목록
-
Q
홈페이지에 로그인을 했는데도 에듀케이터 사용 시 이용권을 구매하라는 안내창이 나옵니다.
A온라인 교육용 프로그램 '에듀케이터'는 한국스테노에서 서비스하고 있습니다.
그렇기 때문에 스테노칼리지 홈페이지에서 로그인을 한 상태에서 사용이 가능한 것이 아닌,
한국스테노 홈페이지 로그인 후 사용이 가능합니다.
https://koreasteno.com/ 에 로그인 하신 후, 우상단 EDUCATOR를 클릭하여 사용하시면 됩니다.
1. 한국스테노 홈페이지에서 로그인을 하는 경우
(1) 우상단 로그인 클릭하여 로그인

(2) 우상단 파란색 네모칸 'EDUCATOR'를 클릭하여 에듀케이터 이용

2. 스테노칼리지 홈페이지에서 에듀케이터 입장 시 로그인하는 경우
(1) 빨간색 네모 표시로 된 '한국스테노' 클릭하여 한국스테노 홈페이지로 이동
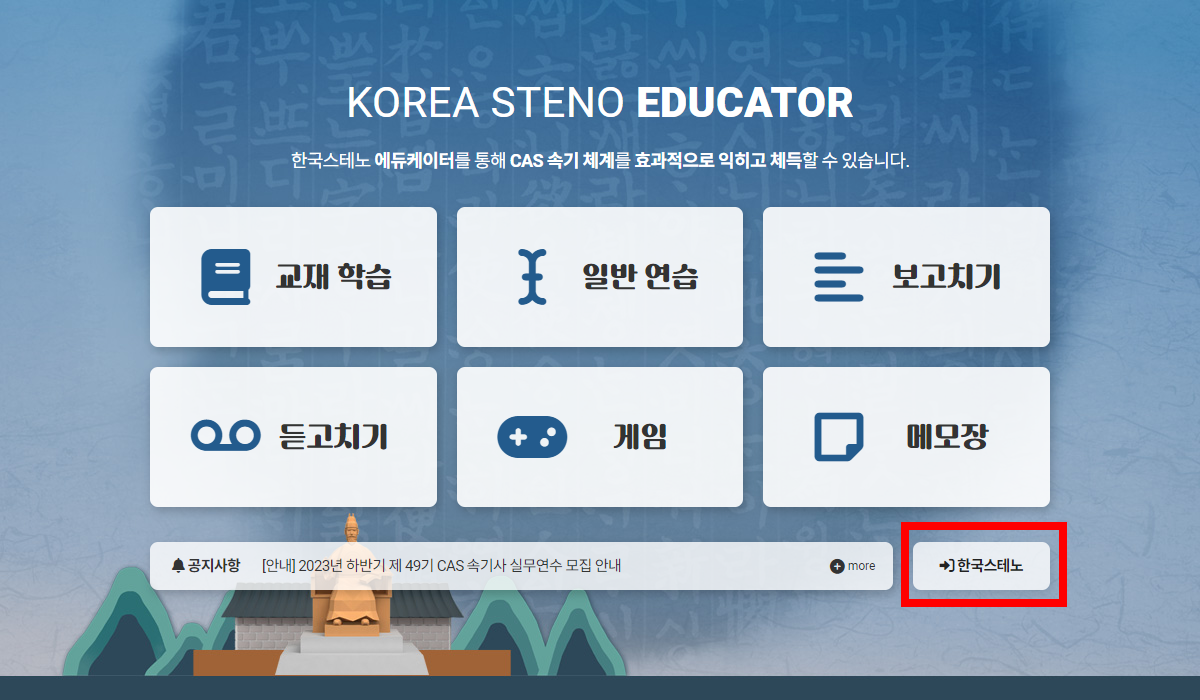
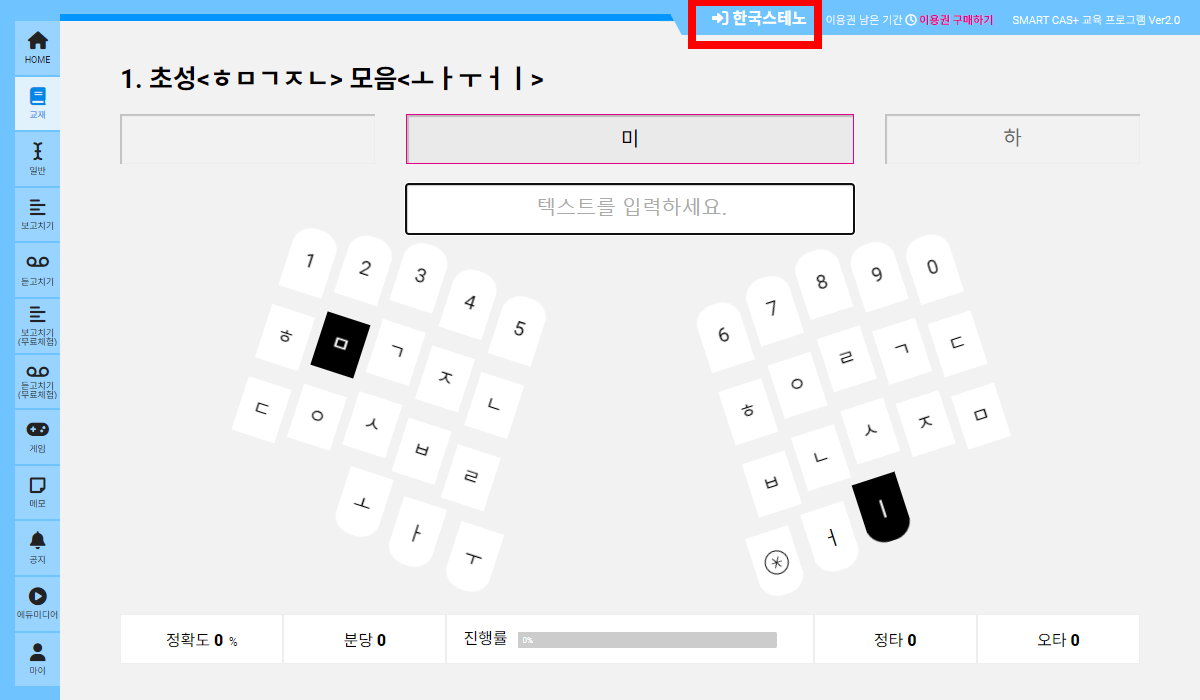
(2) 로그인한 후, 우상단 파란색 네모칸 'EDUCATOR'를 클릭하여 에듀케이터 이용
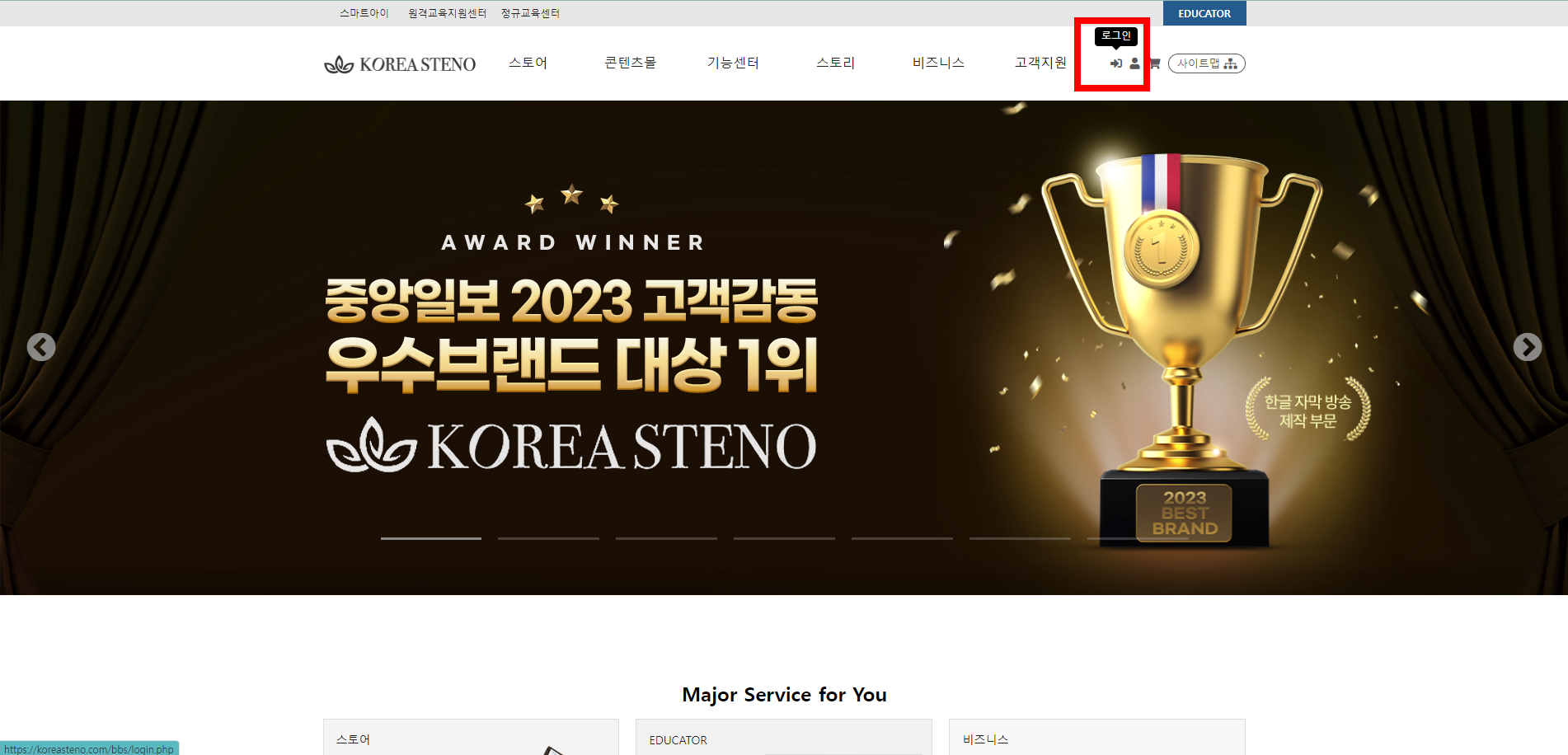
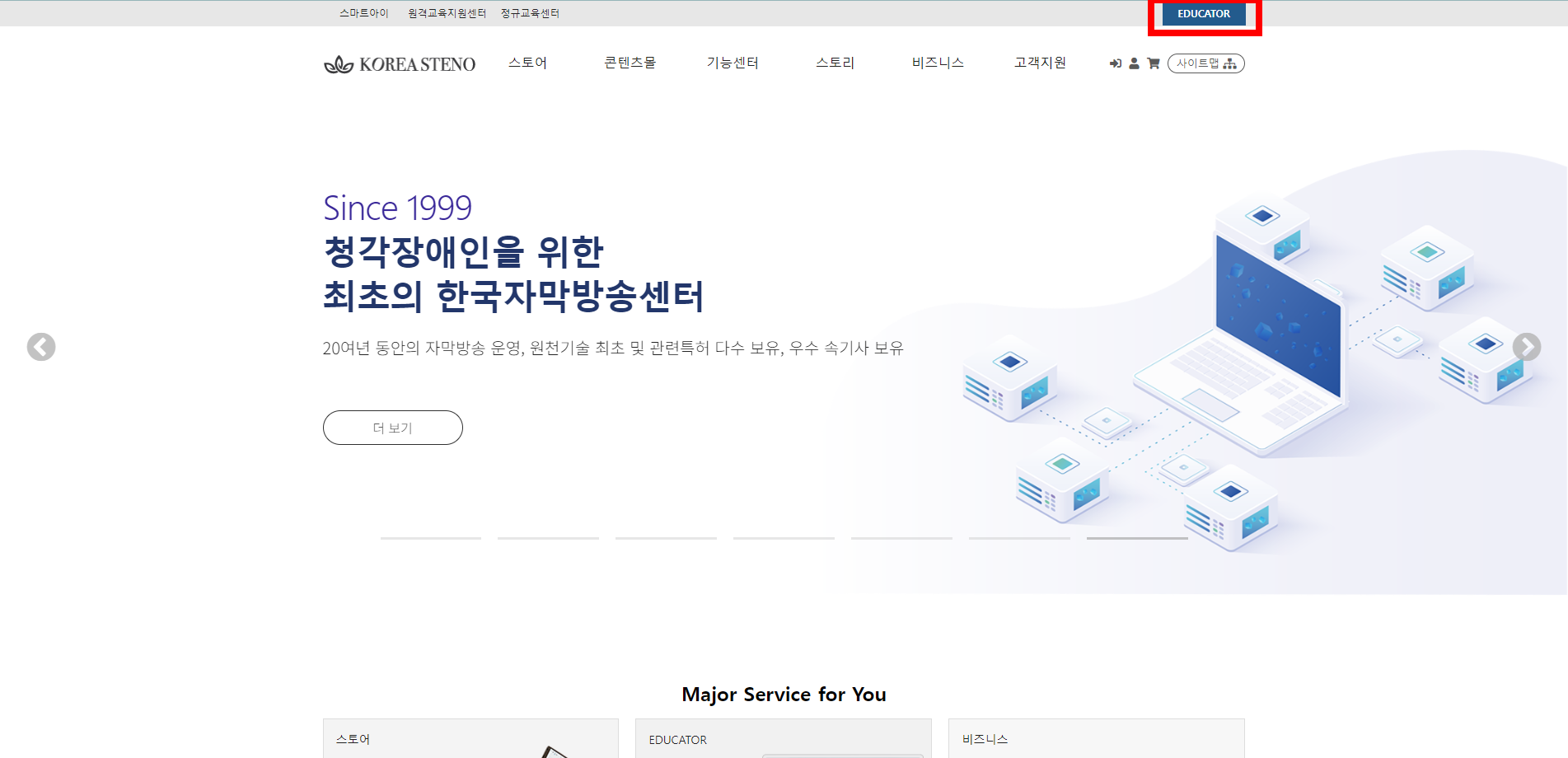
-
Q
CAS POD(카스팟)은 어떻게 사용하는지 궁금해요.
A<SMART CAS-POD 사용설명서>
SMART CAS-POD은 일반 세벌식 키보드와 같은 접점 방식을 적용한 속기 키보드로 속기사 지망생의 경제적 부담을 최소화하고 속기 실습에 필요한 기능만을 추출해 만든 CAS 속기 교육에 최적화된 제품입니다. 스테노칼리지 초급반 수강생을 위해 대여 서비스를 드리고 있습니다.
* 특징
1. 과학적이고 효율적인 자판배열
2. 인체공학적 설계
3. 합리적인 가격과 심플한 디자인
4. 휴대하기 편리하고 이동이 간편
5. 작고 가벼운 속기기기
6. 낭독 시험 채점 지원 등 맞춤형 개인학습을 위한 교육 프로그램(에듀케이터) 제공
7. 시간과 장소에 구애 받지 않는 화상 교육을 통한 온라인 교육 지원
* PC과 연결하기
1. SMART CAS-POD와 PC를 USB 케이블로 올바르게 연결합니다.
2. PC와 정상적으로 연결되면 부저음이 울리게 됩니다.
3. 교육 프로그램(에듀케이터) 메모장 한글 등 프로그램을 실행하여 사용합니다.
* 속기 모드 소개
아래에 첨부된 스티커를 참조하시기 바랍니다.

-
Q
강의실 입장을 어떻게 해야 하는지 모르겠어요.
A<스테노칼리지 강의실 입장 방법 안내>
1. 홈페이지 상단 '강의실' → 신청한 클래스 선택 (초급반, 중고급반, 자격증반) → 요일 및 시간대에 맞는 강의실 입장 → 위의 이미지와 같은 페이지에서 '강의 입장' 클릭
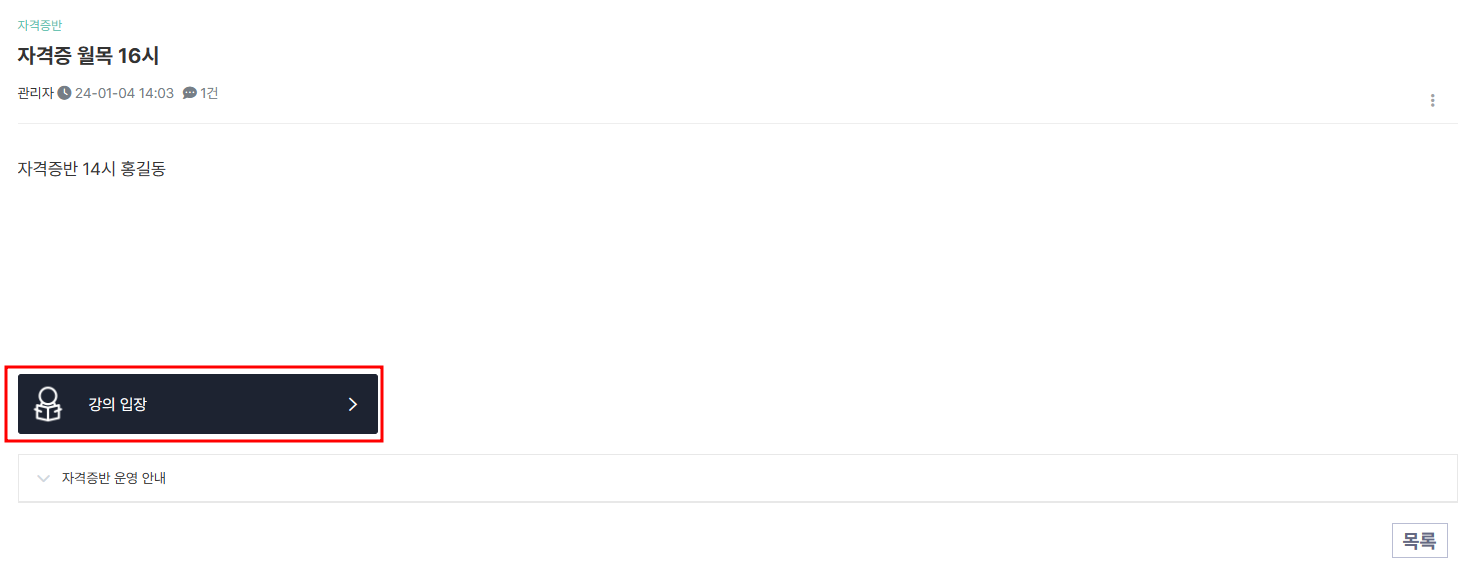
2. '어쨌든 보내기' 또는 '무시하고 보내기' 클릭
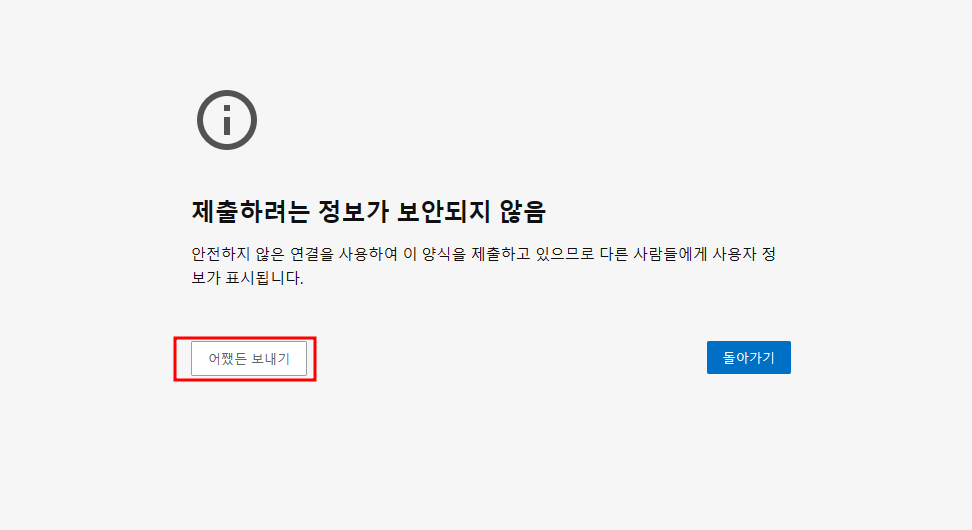
3. '설치 여부 확인 중' 화면 나타나고 VideoSchool 설치 페이지로 이동합니다라는 창이 나타나면 '확인' 버튼 클릭
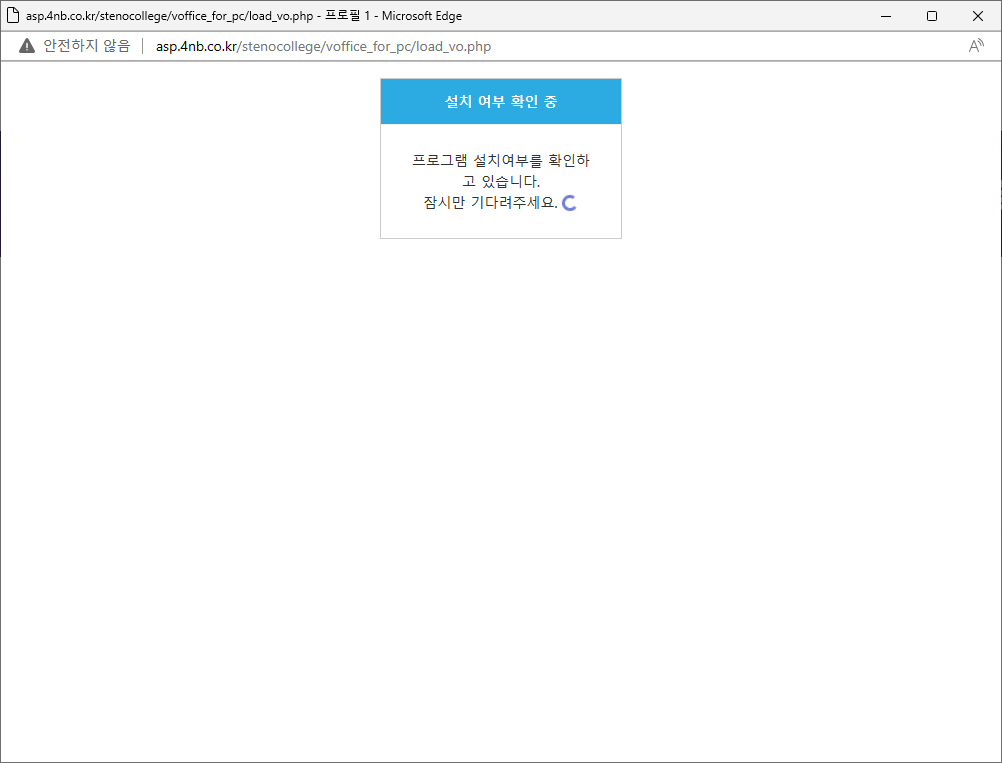
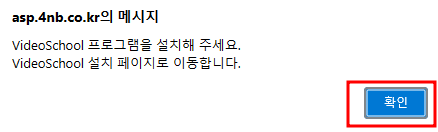
4. VideoSchool™ 설치 안내 창에서 ‘VideoSchool™ 설치’ 클릭 후, 우상단 다운로드 창에서 'WebLauncherSetup.exe' 클릭하여 설치
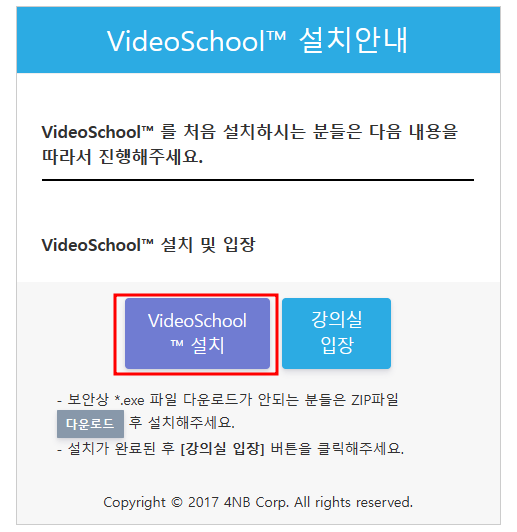

5. 모니터 하단 작업표시줄에서 반짝거리는 방패 모양 클릭하고 4NB Web Launcher Setup 창에서 '예' 선택

6. 아래 빨간색 네모 칸 표시되어 있는대로 프로그램 설치
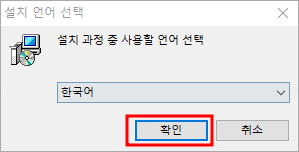
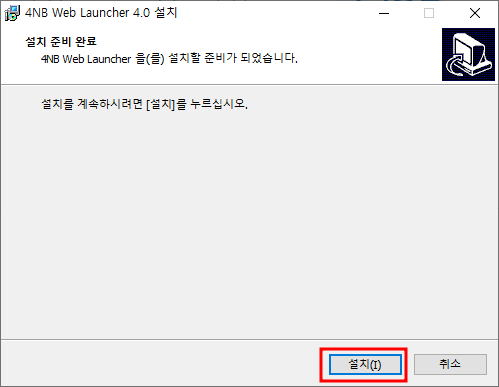
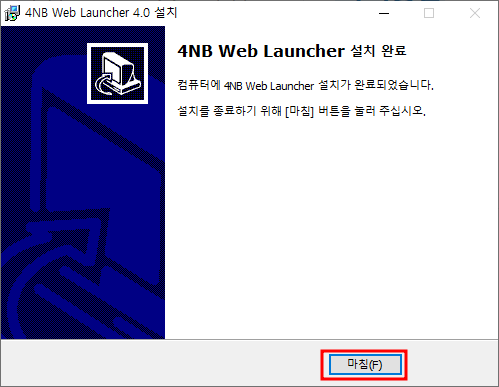
7. 프로그램 설치 후, VideoSchool™ 설치 안내 창에서 '강의실 입장' 클릭, ‘Installing VideoSchool X2.9.3_Stenocollege’ 자동 설치, 이후 설치 중 모니터 하단 작업표시줄 반짝거리는 방패 모양 클릭, VideoOfficeRegister.exe 창에서 '예' 클릭
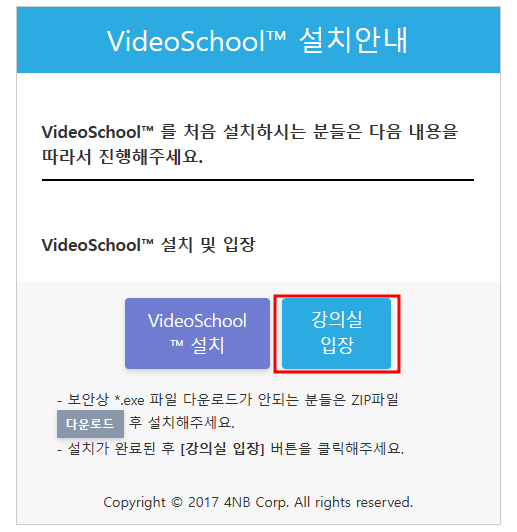
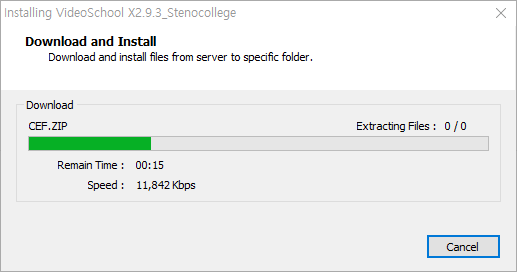
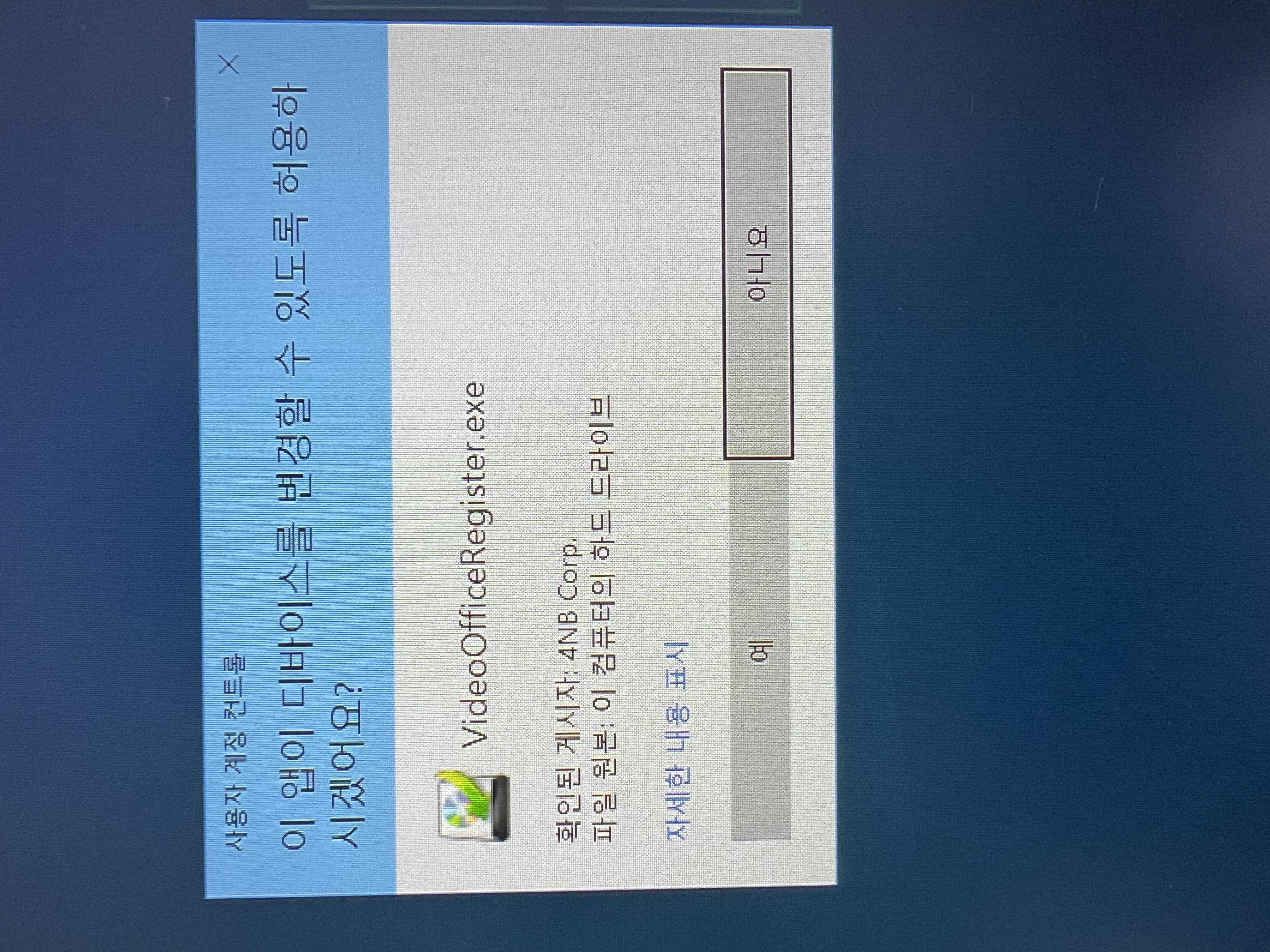
8. 아래 빨간색 네모 칸 표시되어 있는대로 설정 (카메라 설정, 스피커, 마이크 설정이 가장 중요!)
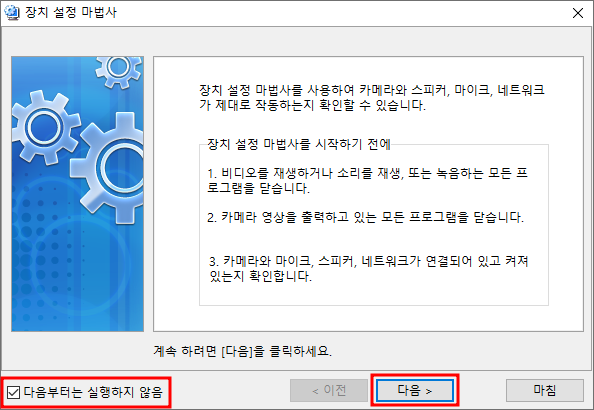
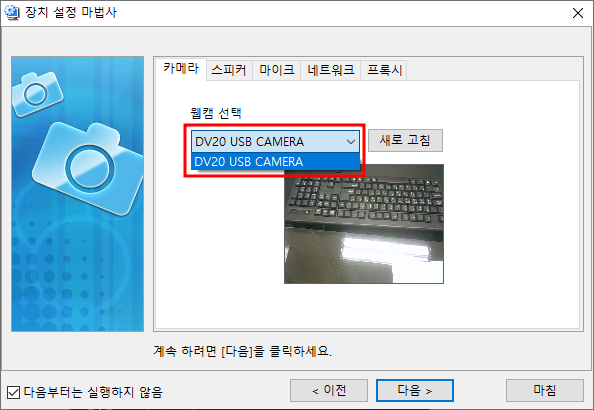

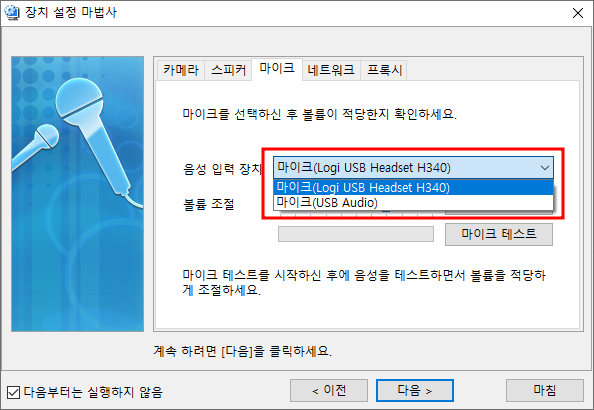
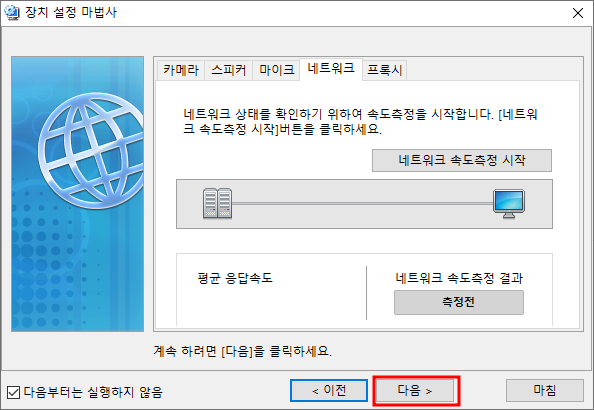
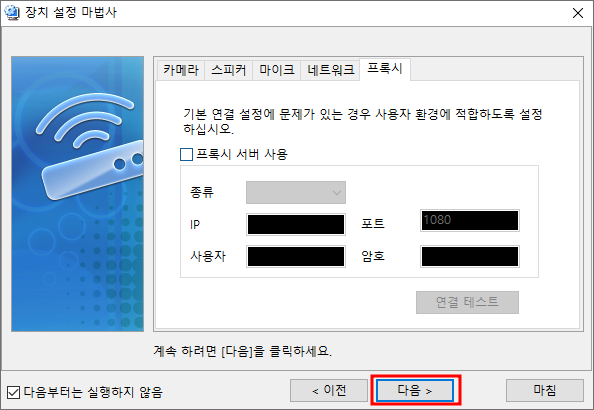
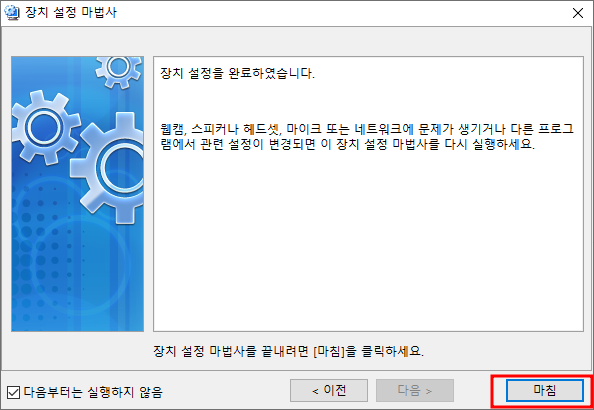
9. 강의실 입장 완료
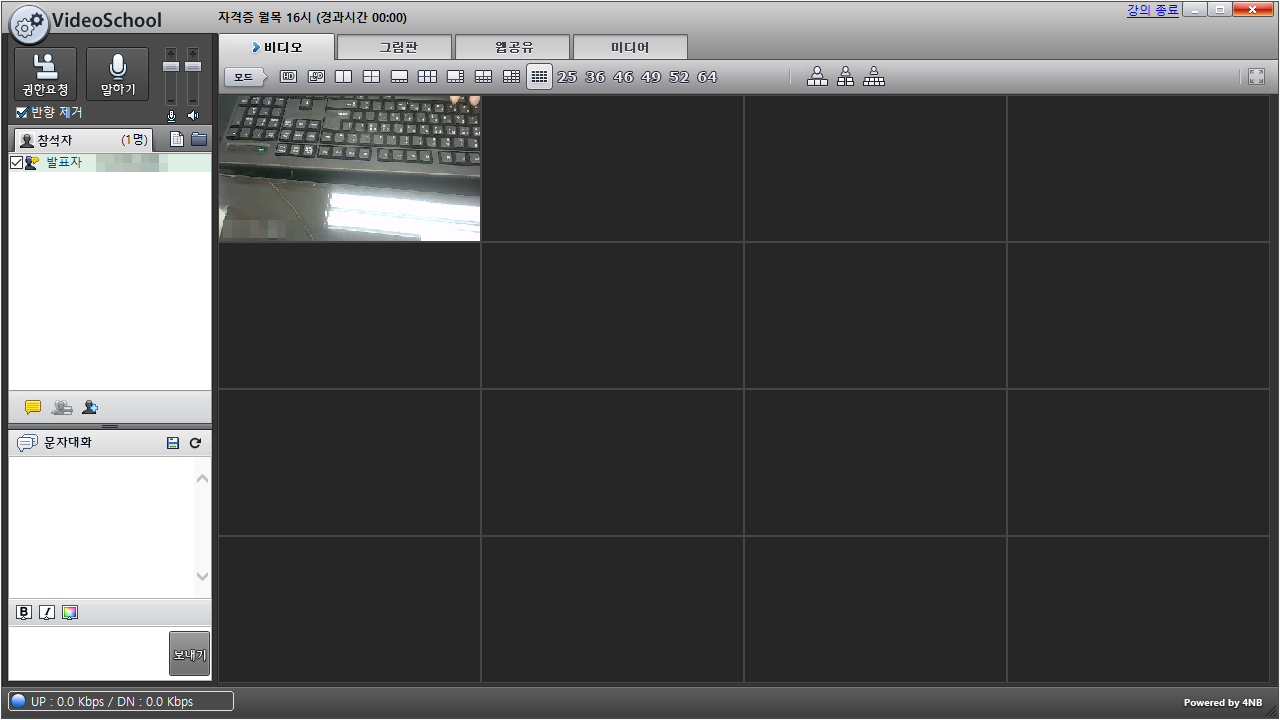
-
Q
강의 중간에 영상이나 소리가 끊겨요.
A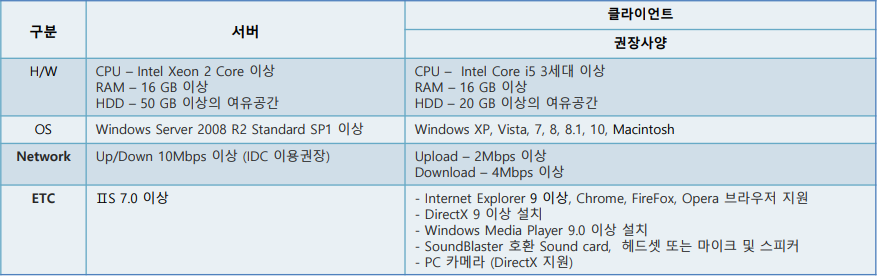
무선랜(와이파이) 환경에서 강의를 듣거나, 저사양 PC (셀러론, 펜티엄) 또는 노트북으로 강의를 수강하시는 경우,
수업 진행 시 중간에 영상과 소리가 끊길 수 있습니다.
강의 시에는 유선 랜을 사용하실 것을 권장 드립니다.

